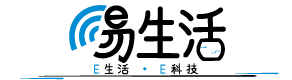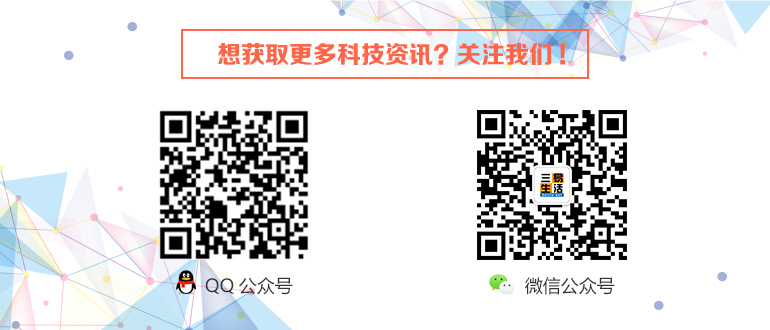提到全新一代的RTX 2080/2080 Ti HOF显卡,其搭载的显示屏幕能算是最大的亮点之一,其不但继承了一代的全部功能,还可以支持自定义图片上传,并且全部的操作通过软件【HOF AI】即可全部完成。

下面让我们进入【HOF AI·使用教程】,简单几步,轻松玩转 HOF Panel 2 。

首先,我们需要进入影驰官网(http://www.szgalaxy.com/__ZH_GB__)下载 HOF AI软件,点击【服务支持】→【驱动下载】。
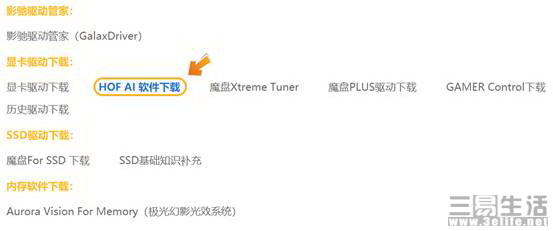
进入页面后,可以看到【HOF AI软件下载】这一选项,点击下载安装即可。
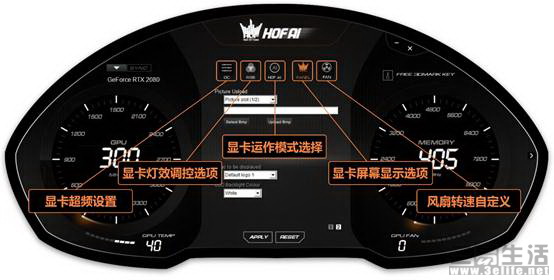
HOF AI支持的功能十分丰富,首先简单介绍一下HOF AI支持的5大功能:①显卡超频设置 ②显卡灯效调控 ③显卡运作模式 ④ 显卡屏幕显示 ⑤风扇转速自定义
目前HOF AI为英文版本,汉化正在紧锣密鼓的进行当中,不久后就将与大家见面。

点击名称为【OC】的选项,进入手动超频的功能界面,玩家可根据需要自行调节超频的幅度,建议新手玩家事先进行相关知识的补课哦~

点击名称为【RGB】的选项,进入灯效调整的功能界面,主要可以调节两部分的灯效,分别是正面、顶部皇冠与背板LOGO,多种模式随心选择,赶快试试吧!
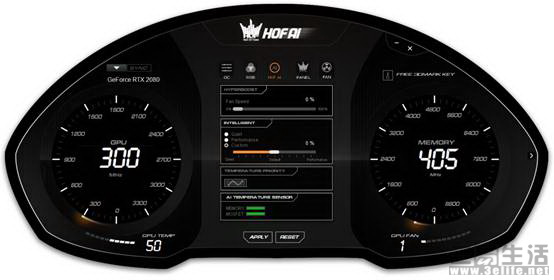
点击名称为【HOF AI】的选项,进入运作模式选择的功能界面,玩家可以自由修改HyperBoost按钮开启后的运作模式,分别为HyperBoost模式、Intelligent 模式、温度优先模式。
HyperBoost模式:由过去的固定全速升级为可让用户自定义转速,无论是静音或加强散热,都可让玩家随心所欲。
Intelligent智能模式:简单选择静音或高性能选项,HOF AI则将进行自适应调校,并提供自定义幅度调节按钮。
温度优先模式:简易设置两个温度/转速点,其余由HOF AI智能控制!
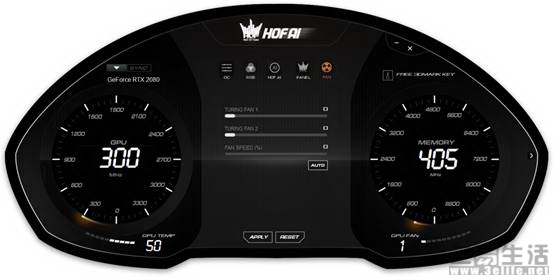
点击名称为【FAN】的选项,进入风扇转速手动调整界面,拉取不同的数值即可直接改变风扇转速,停转为0,全速为100。
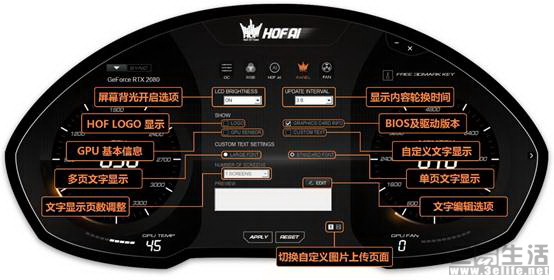
点击名称为【PANEL】的选项,即可进入HOF屏幕的功能界面。主要的功能注释如上所述,这一界面的功能支持与上一代HOF Panel基本相同。
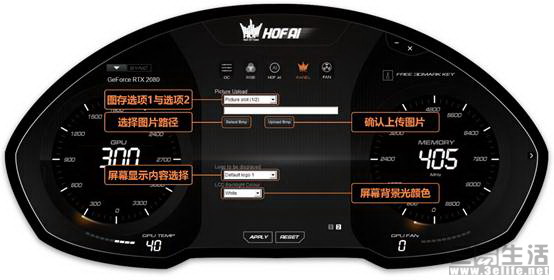
点击右下角的切换页面【2】,即可到达自定义图片上传功能区域,这里不但支持自定义图片上传,还可以进行轮播,并且可以更改屏幕背光颜色,可以说是玩法十足。
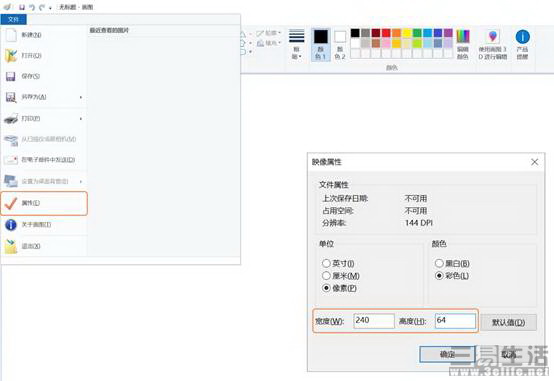
HOF Panel 2 支持的图片格式为:240*64像素,2色BMP格式。
有设计基础的用户可以使用PS、CDR等设计软件自己DIY创意图片。
没有设计基础的玩家也不用担心,使用Windows系统自带的【画图】软件也可以进行图片设计,首先需要在属性中更改图片大小。
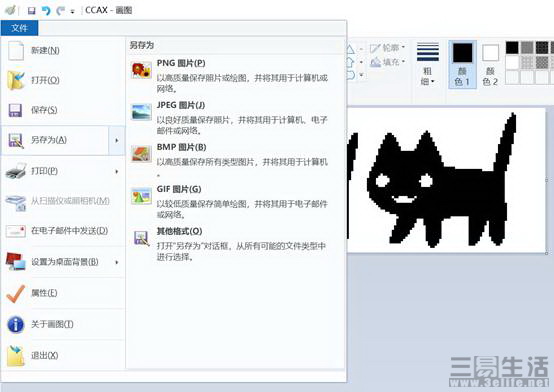
利用画笔等工具,创造出自己专属的创意图片(PS:这里是小编自己画的猫......),最后导出格式选择【BMP】即可使用。
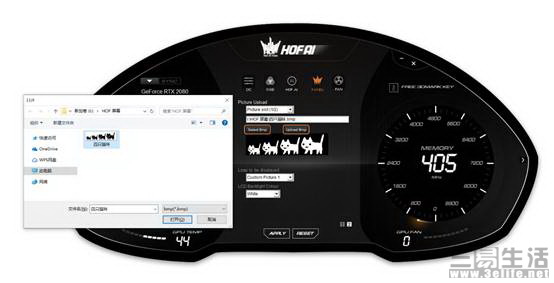
导出完成后,我们打开回到HOF AI PANEL界面,点击【Select Bmp】选择刚才设计的图片路径,上传成功后图片将会在软件界面中显示出来。
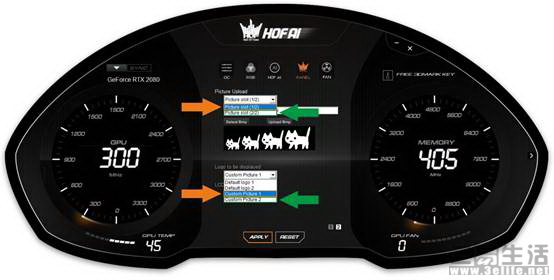
上传成功后点击【Upload Bmp】同步至屏幕,最后点击【APPLY】保持设置即可。值得注意的一点是:本功能支持图片轮换,也就是玩家可以自行上传2张自定义图片,并分别同步到【页面1】与【页面2】当中,玩家在同步时一定要注意页面的序号对应哦~

这样一来,你自己设计的图片即可显示在屏幕当中,自己动手操作几次,就会发现其实十分简单,发挥你的想象力,融入你个性的PC主机即将呈现。