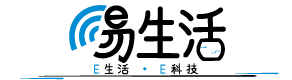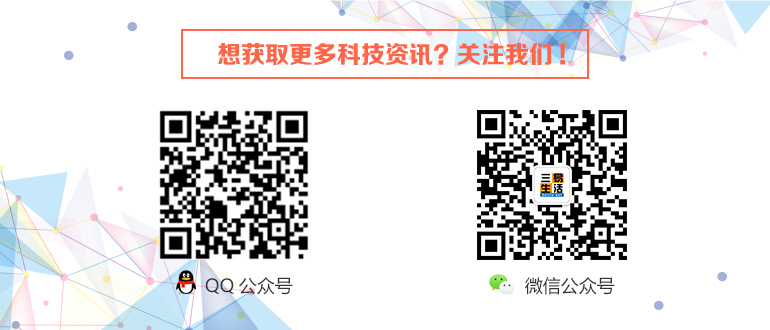如今SSD普及率已经相当高,无论是高端骨灰级玩家还是入门用户,在新装机的时候都愿意分部分预算出来,为平台加入一块SSD作为提升体验的关键设备。那么,在使用SSD之前,又有多少玩家知道SSD使用前的必要操作呢?
1.新购入SSD需要做4K对齐。

当购买了SSD之后,许多入门用户都会被提醒对SSD做4K对齐,那么这个4K对齐是怎么做的呢?
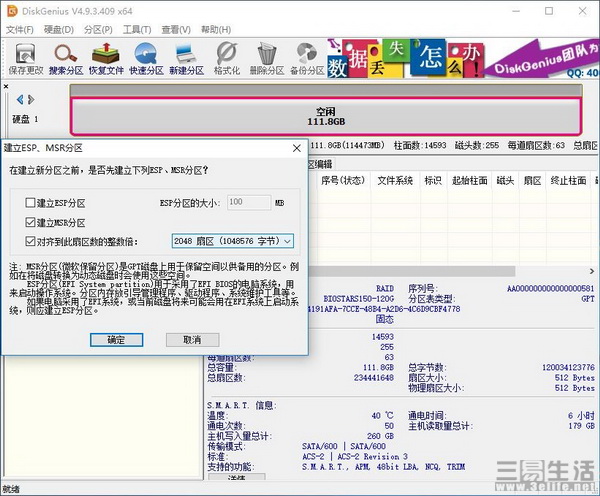
我们可以使用DiskGenius磁盘精灵软件对SSD进行手动对齐。将磁盘接入到平台之后,打开磁盘精灵,选择建立新的分区。在勾选框的最底部有一个“对齐到此扇区数的整数倍”选项。勾选并将其选择到2048(Win7)或者4096(Win10).
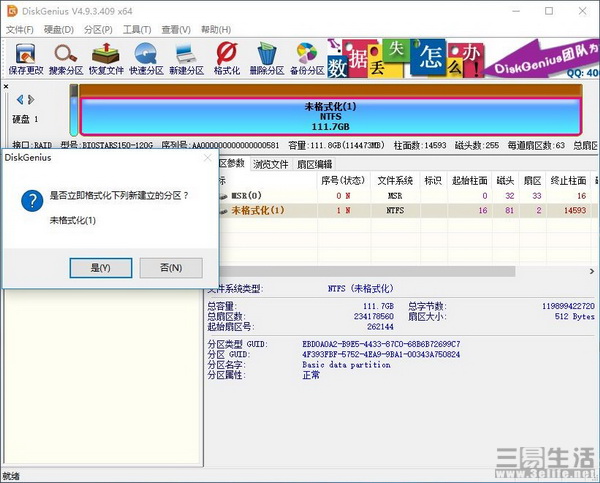
格式化磁盘之后,4K对齐即可完成。整个过程相当简单。然而换来的却是SSD更长的寿命以及更高的性能。

打开AS SSD BENCHMARK软件,在左上角有两行绿色属性栏,其中第二行显示“131072k-OK”,显示为绿色则已经表示4K对齐。用户也可以使用该数值除以4096得出整数则表示对齐成功。
2.开启AHCI或者RST模式

只完成4K对齐是不够的,我们还需要在BIOS中将主板对应SATA的运作模式修改为AHCI或者是INTEL RST快速响应模式。
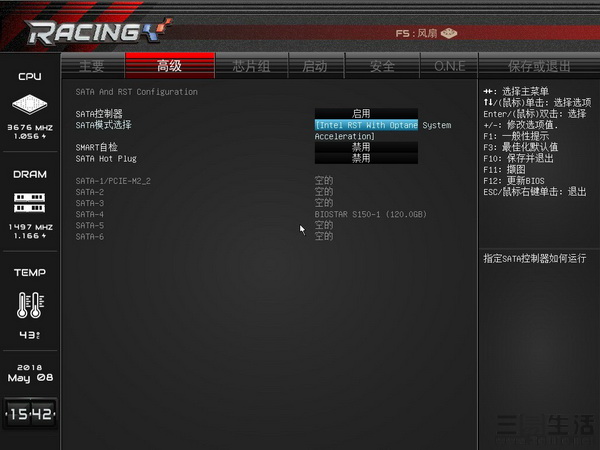
目前最新的INTEL芯片组主板都全面支持INTEL RST磁盘快速响应技术。如果在BIOS设置中的SATA模式选择器里有该选项,请直接选择该选择以提升磁盘响应速率。
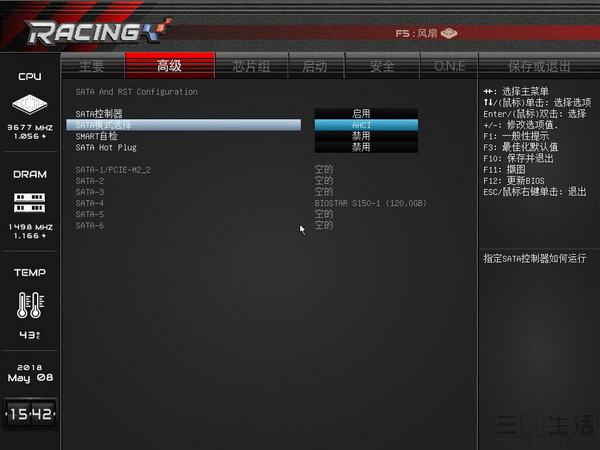
某些老式主板或者是不支持INTEL RST技术的主板,则需要开启AHCI模式。由于老旧的IDE并不适合SSD使用,因此请务必选择上述两种模式安装系统。
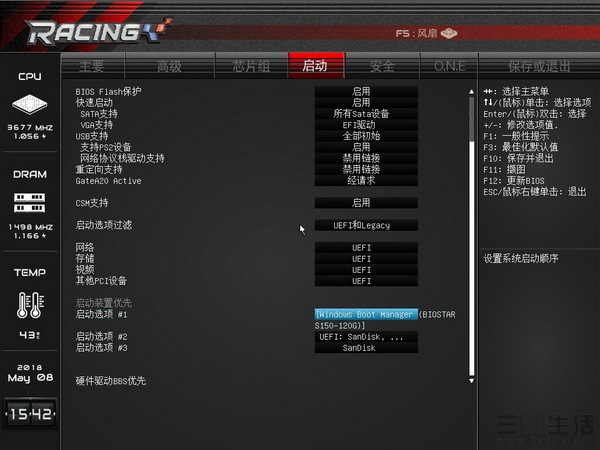
最后请务必记得将启动项选择为从UEFI启动(Windows Boot Manager),否则对于WIN10系统而言,在安装了系统之后,系统将不会自动进入到WIN10系统。
3.检查TRIM是否开启
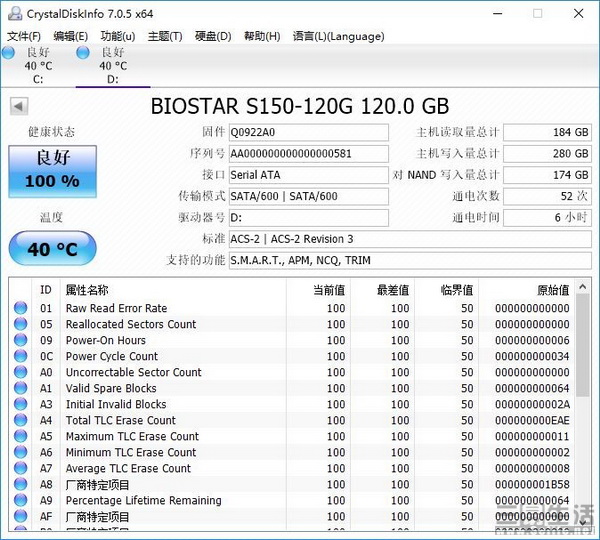
在CRYSTALDISKINFO软件中,我们可以看到SSD的技术支持。在“支持的功能”一栏,我们看到S.M.A.R.T,APM,NCQ,TRIM这4个功能。其中,TRIM功能对SSD的性能影响最大。
TRIM功能指令也称为disable delete notify(禁用删除通知)。对于SSD来说,当一个扇区已经写入数据并需要重新写入数据时,则需要将其原有数据删除,再次写入新数据。而开启了TRIM功能后,当一个数据被标记为删除时,SSD并不会立刻删除它,而是等待下一次该扇区需要写入数据时再对其进行删除。如果不开启TRIM功能,SSD将会随着使用时间的推移而不断累积擦写值,最终性能越来越低。
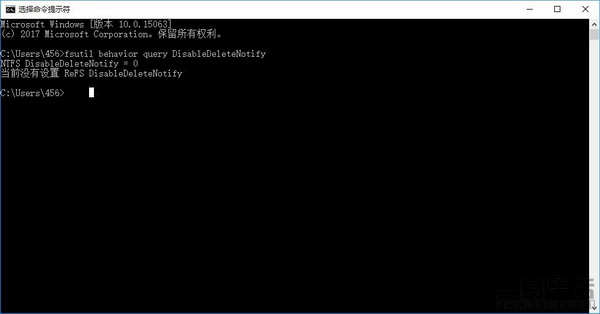
我们需要做的就是,在安装操作系统之后(以下以WIN10为例)。进入CMD命令行检查TRIM是否开启。在命令行模式下,键入“fsutil behavior query DisableDeleteNotify” 当跳出的返回值为0,则代表TRIM处于开启状态,如果返回值是1,则代表TRIM处于关闭状态。需要打开TRIM功能,请键入“fsutil behavior set disabledeletenotify 0”。此时,SSD即可工作在TRIM的最佳状态。